Mac Meltdown? Don’t Panic! Troubleshooting Tips for Everyday Hiccups
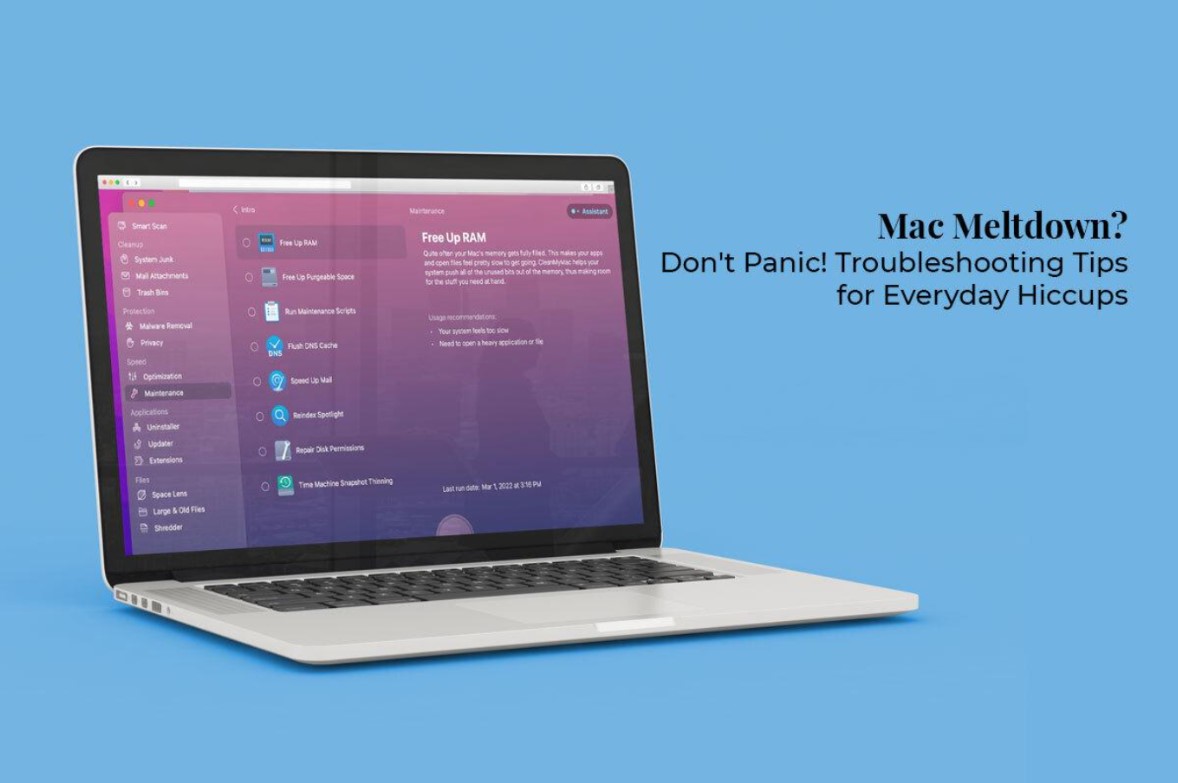
Hey there, Mac users! As you step into the new year with hearts full of hope, it is critical to prepare yourself for some of the everyday hiccups you will face working on your Mac. Learning about the possible issues and their solutions from the get-go will ensure you are prepared for the worst and never have to find yourself helpless. So, without worrying too much about the bush, let’s dive deep into the common glitches and troubleshooting tips.
Performance Lag
The system’s performance might appear slow and sluggish. Your Mac may struggle to finish simple tasks that it could finish in an instant when it was freshly out of the box. Below, you’ll find the common reasons for this performance lag and their solutions:
- Memory overload: If there are too many programs or applications hogging up RAM, it is natural for your system to slow down. It is essential to force quit all the unnecessary programs and processes running in the background. This will help to free up memory that can be attributed to other important tasks. You can also check the Activity Monitor to close redundant programs.
- Startup hogs: Are there way too many items on the startup list than required? If that’s the case, you may notice your computer taking too long to start up. You need to trim your startup list by going to System Settings or System Preferences > Users & Groups > Login Items. Here, disable all the unnecessary programs to stop them from launching at startup. Of course, you can always add them later if required.
- Storage crunch: If the hard drive is finding it difficult to breathe, it might impact the overall system performance. You need to free up disk space by deleting all the old and unnecessary files, transferring large files to an external drive or iCloud, and using the Optimize Storage Tool in System Settings. You can also use a third-party cleanup tool to automate the process.
Applications Gone Rogue
This is a very common situation that most Mac users complain about. Finder and other important applications may suddenly stop responding, or they may start crashing frequently. This can truly interrupt your workflow. You can try the following things to get back on track:
- Force quit the application: If the application isn’t responding, the best solution is to force quit it. For instance, if Finder has stopped working or responding, you can force quit the Finder app by bringing up the Force Quit menu (Command + Option + Escape). Then, relaunch the application to check whether it is working. The same process applies to all unresponsive or frozen apps. You can also force quit by going to Activity Monitor.
- Update the app: If the app is frequently becoming unresponsive, it may need to be updated. Check whether there are any pending updates that need your attention.
- Reinstall the app: If nothing works, the best solution is to uninstall the application and then reinstall a fresh version.
If you are experiencing permission-related problems with your apps, head to System Settings/System Preferences > Security & Privacy > review the app permissions. Revoke any that seem unnecessary or suspicious.
Connectivity Problems
Connectivity woes can leave you stranded. It will stop you from continuing your daily tasks as you won’t be able to connect to the Internet. If Bluetooth is also acting up, you won’t be able to share files or use USB devices like mouse and keyboard. Here’s how to solve the problems:
- Wi-Fi issues: You can restart your Mac and the router. If this doesn’t work, forget and rejoin the network. Check with your Internet provider to ensure there are no network outages.
- Bluetooth blues: Switch off and on Bluetooth again. Restart your Mac. If the issue persists, go to System Preferences or System Settings > click Bluetooth > click Remove All Devices. Pair the devices again.
File System Frustrations
You may experience problems with the file system. The files and folders may disappear, or you may receive notifications of disk error. Your Time Machine backups might be in trouble.
If the folders are disappearing, you must first check whether you have hidden them. You can search Spotlight for the missing folder.
When you are experiencing a disk error, you can go to Disk Utility to repair disk permissions and verify disk integrity. Also, you must remember to back up your data before repairing the disk.
As for Time Machine issues, you can restart your Mac and Time Machine. This may solve the problem.
Bonus Troubleshooting Tips:
- Keep an eye on Activity Monitor and identify resource-intensive processes before they slow down your system.
- Regularly update your apps and macOS. Bug fixes, performance enhancements, and security patches often come with updates.
- Reset SMC and PRAM/NVRAM to solve deeper system problems.
The Bottom Line
Do not panic if your Mac runs into issues. Keep calm and remember the troubleshooting tips mentioned here.




